The five best to recover deleted file from computer, pen drive or from memory card.
Recuva is a data recovery program for Windows, developed by Piriform. It is able to recover files that have been "permanently" deleted and marked by the operating system as free space. The program can also be used to recover files deleted from USB flash drives, memory cards, or MP3 players. It's very easy to use but has many optional advanced features as well.
The program works on both FAT and NTFS file systems. It is able to recover lost directory structure and automatically renames files when trying to recover two files of the same name.
Recuva will recover deleted files in Windows 7 & 8, 8.1, Vista, XP, Server 2008/2003, and older Windows versions.
TestDisk is another excellent free and open source data recovery software. Not only can TestDisk perform basic file recovery like undeleting accidentally deleted files from FAT, NTFS, and ext2 file systems, but it comes with a host of additional functionality.
It is primarily designed to help recover lost data storage partitions and/or make non-booting disks bootable again when these symptoms are caused by faulty software, certain types of viruses or human error (such as accidentally erasing a partition table). TestDisk can be used to collect detailed information about a corrupted drive which can then be sent to a technician for further analysis.
Wise Data Recovery is a free data recovery utility that's really simple to use.There are no menus, no complicated options or dialog boxes: all you do is choose a drive, click Scan, and wait as the program locates any deleted files.
Wise Data Recovery can scan various USB devices like memory cards and other removal devices.
Restoration is an easy to use and straight forward tool to undelete files that were removed from the recycle bin or directly deleted from within Windows. Upon start, you can scan for all files that may be recovered and also limit the results by entering a search term or extension.
Restoration also provides the option to wipe the found files beyond simple recovery. The program is small and standalone, it does not require installation. Restoration works with FAT and NTFS as well as digital cameras cards.
Pandora Recovery is another excellent free file recovery software program. Pandora Recovery Wizard helps you locate and recover lost or deleted files from your system.
A more advanced "Surface Scan" is available in Pandora Recovery that should recover more files than the standard search as long as they are of a popular format.
Pandora Recovery will undelete files from hard drives, memory cards, etc. Nearly anything that stores files that you can also connect to your PC should be supported.












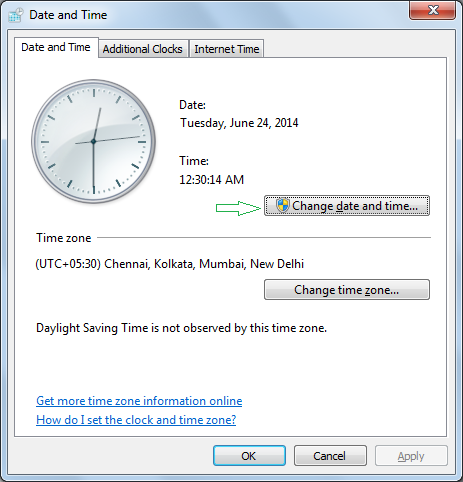





.png)


